Algumas pessoas que utilizam máquinas virtuais talvez já tenham se deparado com a seguinte questão: Como posso fazer o Boot pelo USB no Virtuabox? Essa questão existe porque o virtualbox, por padrão, ainda não oferece o recurso de inicializar a máquina a partir da unidade USB, mas isso não significa que não haja solução. Nesta postagem será mostrado como configurar o boot do USB em sua máquina virtual, especificamente no Virtualbox. Este processo permitirá que você execute as versões Lives do Linux do USB ou Windows, e os seus aplicativos bootáveis em sua máquina virtual.
Nos observamos os conceitos e as vantagens das máquinas virtuais na postagem O que é uma máquina virtual, se você não acompanhou, recomendo que leia para se aprofundar um pouco mais no assunto. Mas de modo resumido, em uma máquina virtual, que nada mais é do que um computador completo simulado dentro de um computador real. Dessa forma, pode-se instalar sistemas operacionais como Linux, Windows, e programas em uma máquina virtual como se fosse um computador real. Nesse ponto pode surgir a necessidade de inicializar sua máquina virtual de um dispositivo USB. Então vamos ao que interessa, mostrar como configurar o Boot pelo USB no VirtualBox!
Como Configurar o Boot do USB no VirtualBox
Os procedimentos abaixo referência a versão do VirtualBox para Windows. Considero que você também já tenha criado sua unidade USB bootável, para saber como fazer isso, confira a postagem Aplicativos Portáveis direto do USBou então a postagem Criando unidade USB com Múltiplas Inicializações
- Baixe o VirtualBox clicando aqui em seguida instale-o, se tiver algum pacote de extensão diponível na página de download, não esqueça de baixar e instalar também. Aproveite e conecte um undade USB bootável ao PC, pode ser um Pendrive
- Depois de ter instalado o VirtualBox, clique em Iniciar > Executar digite diskmgmt.msc e clique em OK (No Vista/Win7 digite diskmgmt.msc na caixa de pesquisa do menu Iniciar). O gerenciado de disco será iniciado. Observe a figura baixo:
Localize seu dispositivo USB, na figura acima ele está apontado pela seta. Se você ainda não conectou a sua unidade USB ao PC pode fazer agora.
- Agora abra o prompt de comando cmd.exe. Clique em Iniciar > Executar e digite cmd.exe, depois clique em OK (No Vista ou Windows 7 digite cmd.exe na caixa de pesquisa do menu Iniciar, mas lembre-se de executá-lo com direitos de administrador, para isso, basta após digitar cmd.exe pressionar SHIFT+CTRL+ENTER).
- Com o prompt de comando aberto, digite o código:
cd %programfiles%\oracle\virtualbox
- Agora digite o código abaixo (numa única linha e com espaços simples em cada palavra) mudando o seguinte detalhe: substitua # com o número de seu dispositivo USB mostrado no ítem 2:
VBoxManage internalcommands createrawvmdk -filename “%USERPROFILE%”\.VirtualBox\usb.vmdk -rawdisk \\.\PhysicalDrive#
os códigos acima são comandos internos do VirtualBox, e servem para criar um Disco Rígido Virtual que será vinculado a Unidade USB que você conectou no PC. Isso fará com que o VirtualBox leia sua unidade USB como se fosse um HD conectado a porta IDE da placa mãe.
- Inicie o VirtualBox (Se você estiver no Windows 7, deverá inicar o VirtualBox com direitos de administrador, para isso, clique com o botão direito do mouse sobre o ícone do VirtualBox e selecione Executar como Adminitrador). Após aberto o VirtualBox, clique em novo (New) para criar uma nova máquina virtual.
- O Assitente irá auxiliar na criação da nova máquina virtual, siga os passos na tela. Quando surgir o campo de escolha de um disco rígido virtual (Virtual Hard Disk), tique em use existing hard disk e selecione usb.vmdk.
- Concluído a criação da nova máquina virtual, ela estará disponível no VirtualBox, selecione-a e clique em Iniciar (Start) para iniciar a máquina.
Se tudo foi feito adequadamente, O VirtualBox deverá agora executar seu pendrive bootável em sua máquina virtual. Confira a imagem abaixo onde executo o meu pendrive bootável criado com YUMI dentro da máquina virtual.
Fonte:

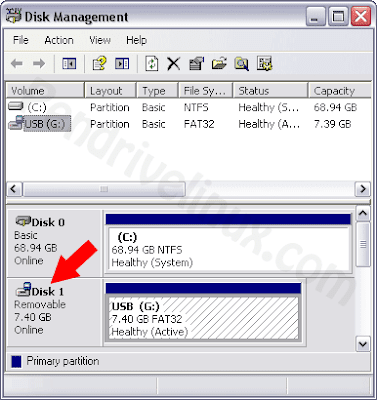



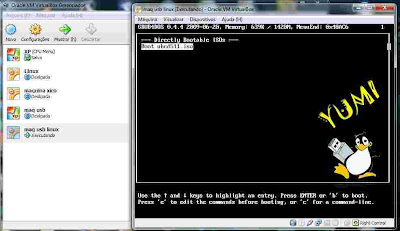
Legal. Deu certinho. Funcionou direitinho e já estou instalando o CUB Linux do pendrive.
Obrigado.
Boa tarde, Sydnei
Que bom que tenha consigo corrigir.
Seja sempre bem vindo ao nosso portal.
Equipe TI & Segurança Digital
Perfeito, vou testar o batocera dentro da VM duro no pendrive