Para acompanhar este artigo você deverá ter o SQL Server 2005 Express Edition e o SSMS instalados na sua máquina. Deverá também ter instalado o banco de dados de exemplo Northwind que será usado neste artigo. Se tiver dúvidas de como efetuar essas tarefas leia o artigo indicado.
Efetuando uma cópia de segurança
1- Abra o SSMS e efetue a conexão com o SQL Server;
2- Em seguida expanda o objeto DataBases; você deverá ver a janela como exibida na figura 1.0 mostrando o banco de dados Northwind;
 |
3- Clique com o botão direito do mouse sobre o banco de dados Northwind e selecione no menu suspenso a opção Tasks e na sequência a opção Back Up…
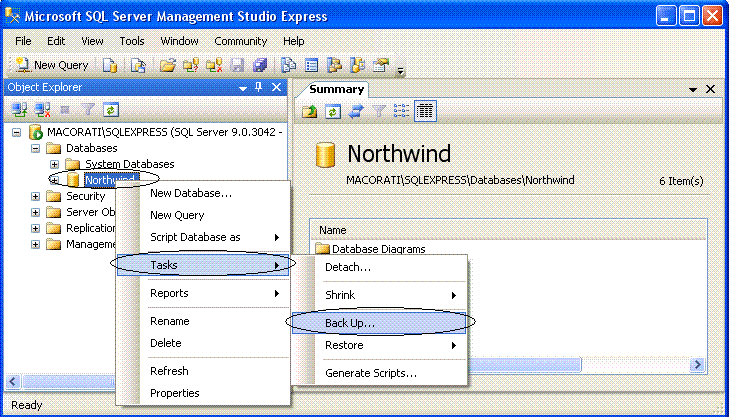 |
4- A janela – BackUp DataBase – será apresentada, nela podemos escolher :
- Nome do banco de dados fonte (Source) – Northwind
- O tipo de Backup que iremos efetuar, sendo que temos duas opções :
- Full (Completo) – Obtém o estado do banco de dados no momento em que o backup é iniciado; é feita uma cópia dos dados e do esquema de todas as tabelas do banco de dados e as estruturas de arquivo correspondentes;
- Differential (Diferencial) – Nesta opção apenas as partes do banco de dados alteradas desde o último backup completo do banco de dados são lidas e em seguida gravadas para a cópia. A vantagem desta opção é a velocidade.
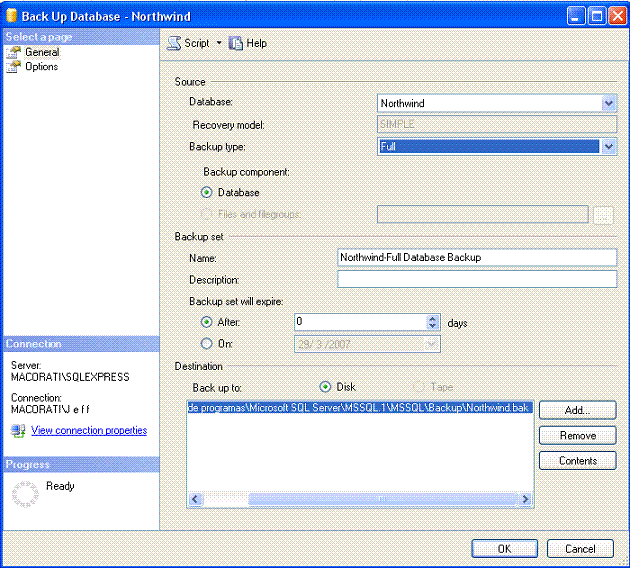 |
5- Você pode aceitar o local de destino padrão indicado pelo SSMS ou se preferir pode clicar no botão Add… para incluir uma outra localização como destino para o seu Backup. Ao fazer isto será aberta a janela – Select Backup Destination -. Clicando no botão indicado será apresentada a janela para que você selecione o local e nome do backup a ser realizado. (Ao informar o nome você não é obrigado a informar uma extensão no arquivo; apenas use um nome sugestivo)
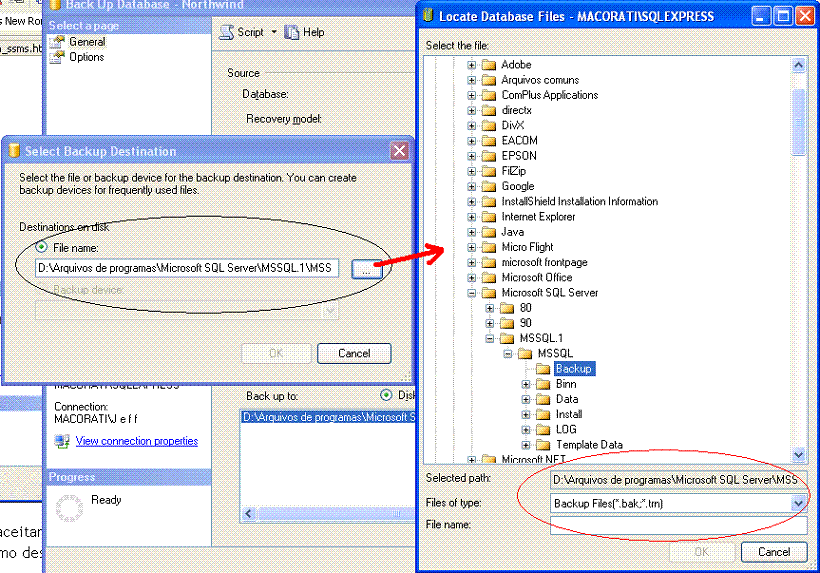 |
6- Após você selecionar o novo local e informar o nome , clique no botão OK e a janela Select Backup Destination mostrará o novo local e nome do backup escolhido:
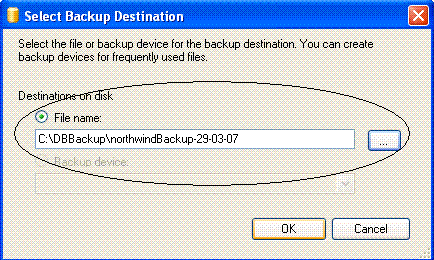 |
7- Antes de proceder ao backup vamos selecionar a página Options e marcar a opção – Overwrite all existing backup sets – de forma sobrescrever qualquer conjunto de backup anteriormente realizado;
 |
8- Clique na guia General e selecione o novo local escolhido e clique no botão OK para iniciar o Backup;
 |
9- Ao final do processo você deverá receber a mensagem de que o Backup foi realizado com sucesso.
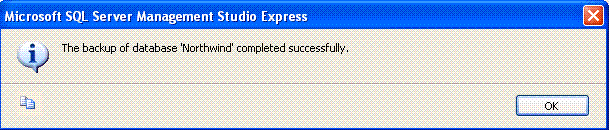
Restaurando uma cópia de segurança
1 – Para restaurar uma cópia de segurança já realizada clique com o botão direito do mouse sobre o banco de dados Northwind e selecione no menu suspenso a opção Tasks e na sequência a opção Restore e a Database
c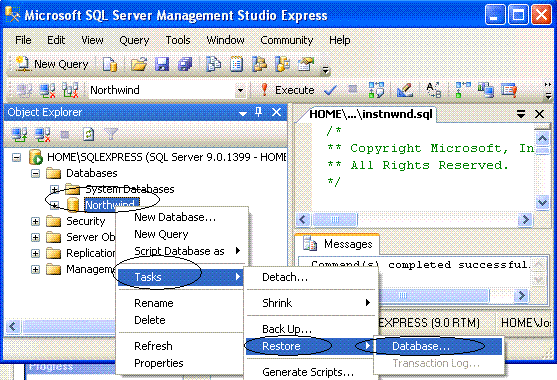 |
2- A janela – Restore Database – irá surgir. Informe o nome que será gerado na restauração na caixa To database. Você deverá também clicar na opção From device para informar o local a partir do qual vai efetuar a restauração.
A seguir clique no botão para procurar e será aberta a janela Specify Backup. Clique então no botão Add.
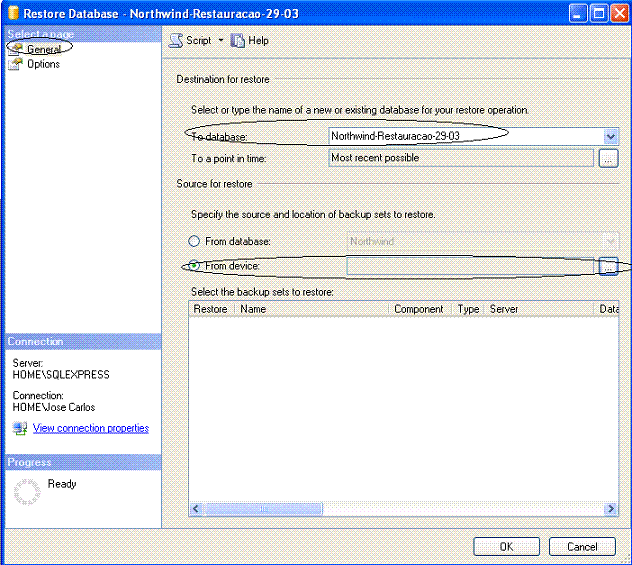 |

3- Após clicar no botão Add a janela Locate Backup File irá aparecer. Nela selecione o local onde foi feito o último Backup e o banco de dados de backup. Clique no botão OK para voltar a janela Specify Backup e selecione a localização selecionada;
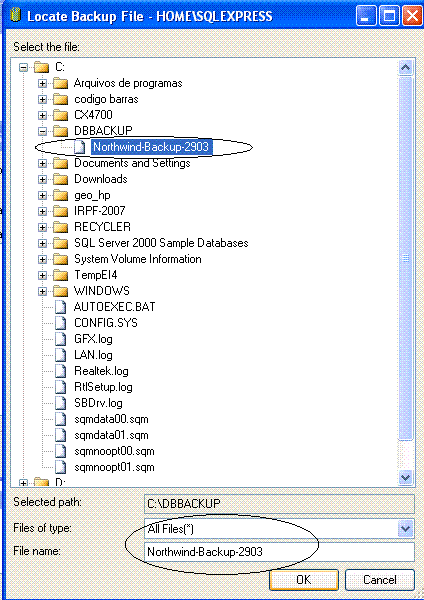 |

A janela Restore Database irá exibir o nome do backup selecionado para restauração , marque a opção Restore;
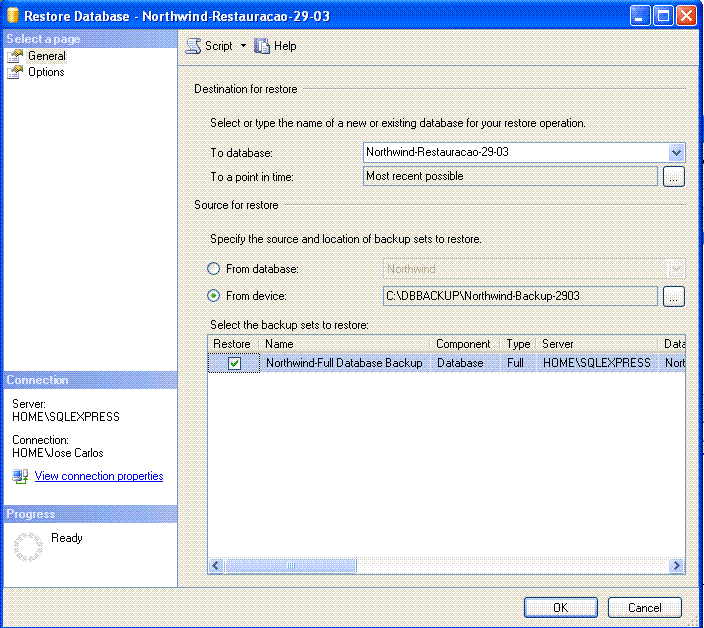 |
A a seguir, antes de clicar no botão OK, selecione a guia Options e marque a opção – Overwrite the existing database – de forma a sobrescrever a base de dados existente se ela já existir.
Um problema que pode ocorrer é que a localização na qual estava o banco de dados que se quer restaurar estava em outro diretório diferente e logo não existe na sua máquina. Para resolver este problema, estando na guia Options, informe o nome para o qual deseja restaurar o backup;
Você pode restaurar uma base de dados existente usando um nome diferente, neste caso deverá alterar o nome dos arquivos _Data(mdf) e _Log(log) de forma a não sobrescrever os arquivos que já existem.
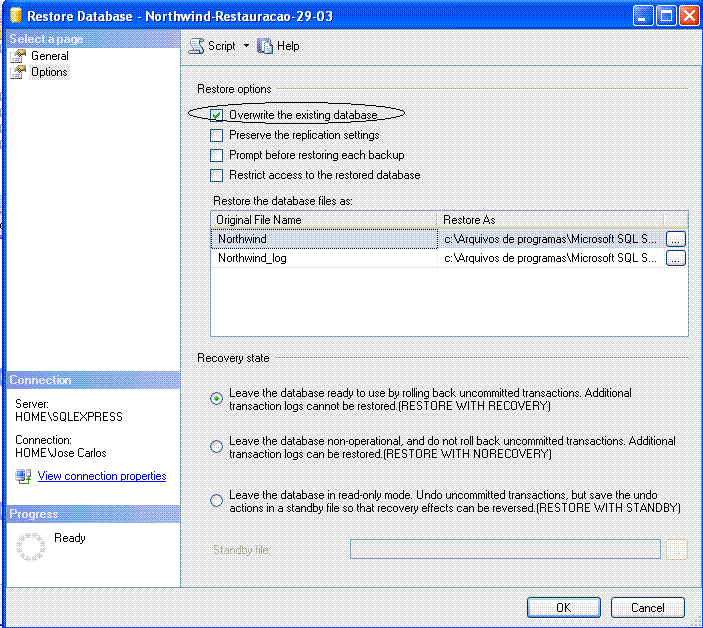 |
Clicando no botão OK , ao final do processo , você verá a mensagem indicando que o backup foi restaurado com sucesso.
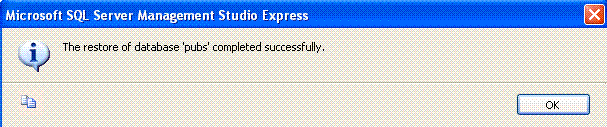
E com isto terminamos de mostrar como você pode usar a ferramenta SSMS para gerar e restaurar Backups..
