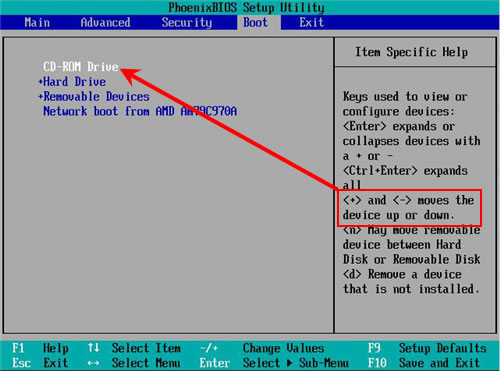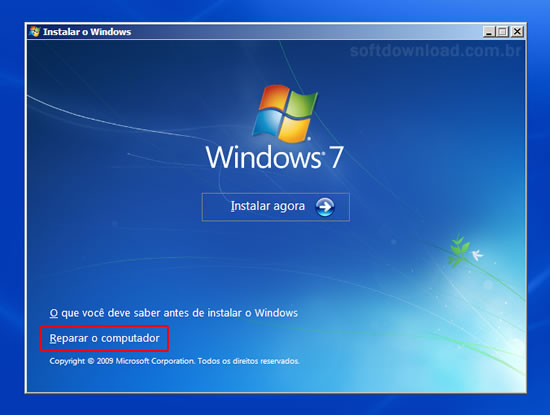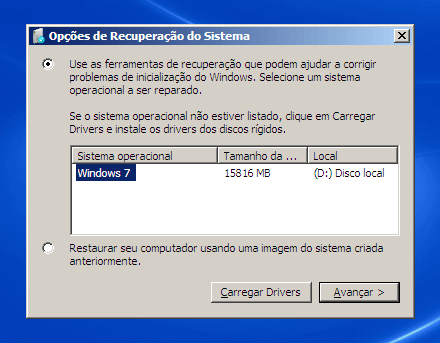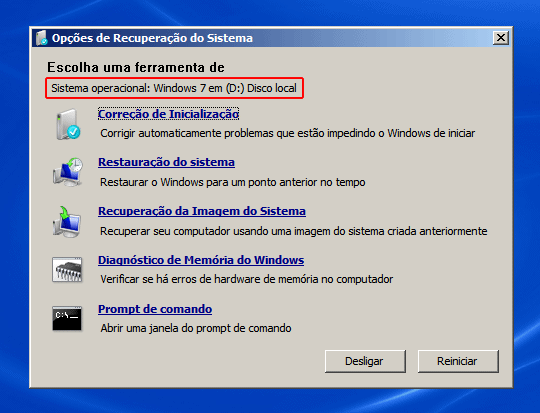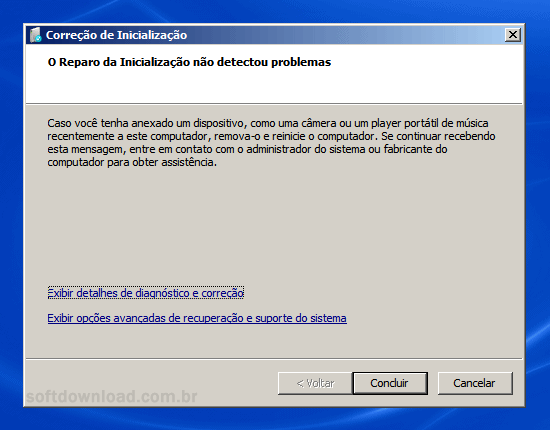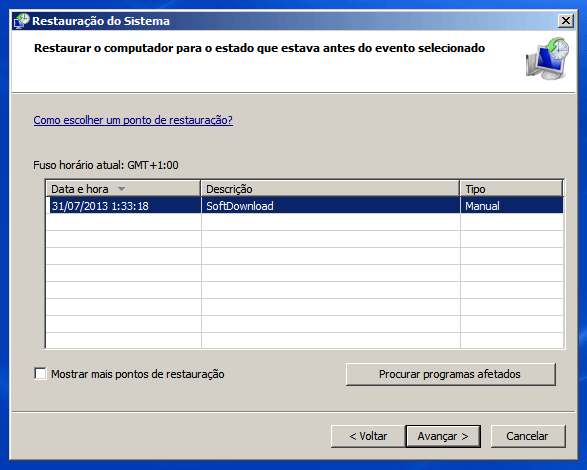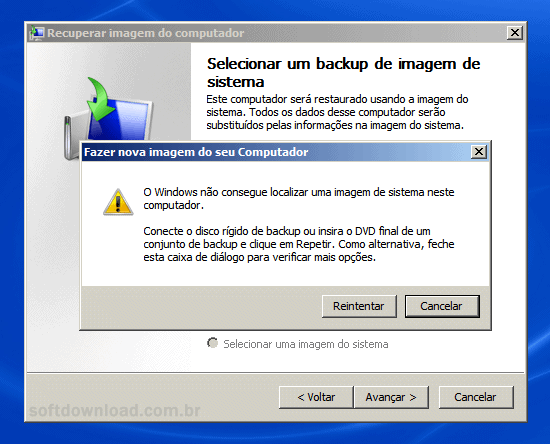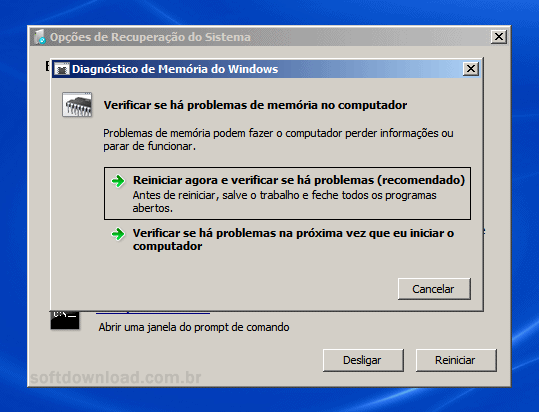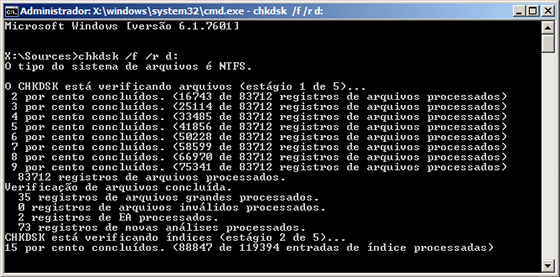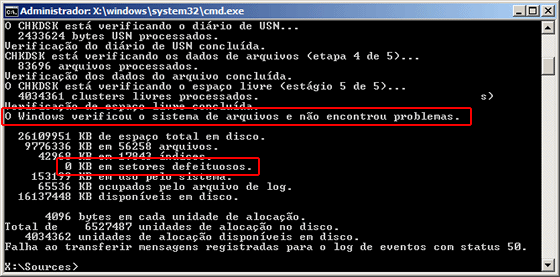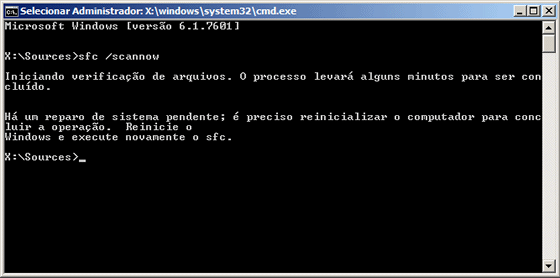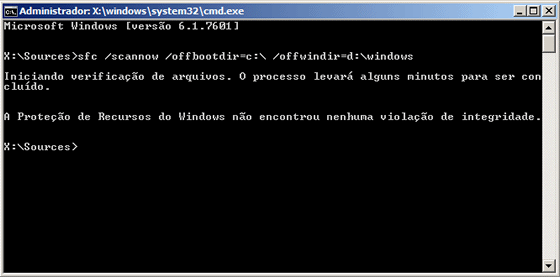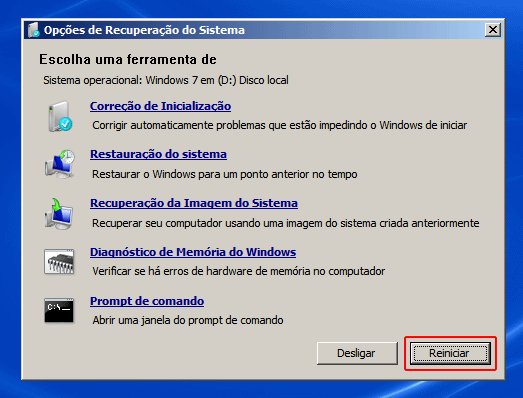Um dos piores pesadelos de qualquer usuário é ligar seu computador e o Windows não ser iniciado. O que fazer quando o Windows não inicializa? Será que a única solução é formatar o HD e reinstalar o Windows?
A resposta para a segunda pergunta é não, e para a primeira nós vamos mostrar nesse tutorial como você pode fazer a reparação do Windows 7 quando ele não inicia, utilizando o utilitário de reparação do sistema.
Preparação:
Para acessar o utilitário de reparação do sistema, você pode usar o disco de instalação do Windows 7 ou, criar o disco de reparação do Windows 7 em outro computador que possui a mesma versão do Windows 7.
Nesse artigo, vamos usar como base o disco de instalação do Windows 7. O procedimento é basicamente o mesmo para acessar o “utilitário de reparação do sistema” utilizando o disco de reparação do Windows 7.
Acessando o utilitário de reparação do sistema:
Insira o DVD do Windows 7 ou o pendrive, se você criou um pendrive para instalação do Windows 7, ligue o computador e selecione no “menu de boot” a opção de iniciar o computador a partir do drive de CD ou USB.
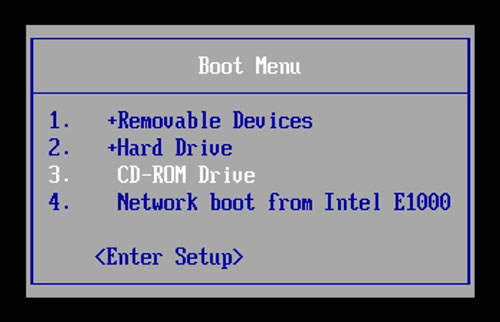
Outra opção é trocar a ordem de inicialização no setup da BIOS. Para acessar o menu de boot ou o setup, você precisa pressionar uma tecla (DEL, F1, F2, F8, F12, etc.) durante a primeira tela de boot do computador.
Assim que o disco de instalação for carregado, escolha as configurações de idioma e clique em “Avançar”.
Na tela seguinte, clique na opção “Reparar o computador” exibido no canto inferior esquerdo da janela.
Selecione a instalação do Windows e clique em “Avançar” para abrir o utilitário de reparação do sistema.
Usando o utilitário de reparação:
Assim que o utilitário de reparação do sistema for carregado, repare que o Windows utiliza a unidade D, ao invés da letra C. Por isso, vamos usar a letra D em todos os comandos em que isso for necessário e não C.
1. Correção de inicialização
Essa opção corrige automaticamente problemas que estão impedindo o Windows de iniciar. Se depois de executá-la, for exibida a mensagem da imagem abaixo, o problema não pode ser corrigido por essa opção.
2. Restauração do sistema
Uma das formas mais fáceis de restaurar o Windows é usando um ponto de restauração do sistema. Você pode fazer isso através da opção “Restauração do sistema”. Por padrão, ele exibe somente o último ponto de restauração do sistema, mas você pode marcar a opção “Mais pontos de restauração” para exibir outros.
3. Recuperação da imagem do sistema
Essa é outra excelente opção para restaurar o Windows, porém, para usá-la você precisa ter criado antes uma imagem do sistema. E a grande maioria dos usuários não criam uma imagem do sistema. Você pode acessá-la e ver se existe uma imagem criada, mas provavelmente não encontrará uma imagem do sistema.
É importante notar também que essa opção restaura o computador para o estado do computador quando a imagem foi criada. Os programas instalados e arquivos criados após a criação da imagem serão perdidos.
4. Diagnóstico de memória do Windows
Você pode usar essa opção para verificar se existem erros na memória RAM do computador. Geralmente, quando a memória tem erros, o Windows exibe a tela azul, ou o computador é reiniciado automaticamente.
5. Prompt de Comando
Se as opções acima não resolveram o problema, você pode usar o Prompt de Comando do Windows para reparar o Windows. Através dele é possível verificar erros no disco rígido, reparar arquivos corrompidos do sistema e remover atualizações pendentes, que estão impedindo o sistema operacional de ser inicializado.
a) Verificar erros no disco rígido
Erros no disco rígido podem causar corrompimento de arquivos do sistema. Portanto, antes de reparar os arquivos, você precisa verificar se existem “bad blocks” no disco rígido. Digite o comando abaixo no Prompt.
chkdsk /f /r d:
Depois que a verificação for concluída, você pode ver se foram encontrados problemas e a quantidade de setores defeituosos encontrados. Se nenhum problema for encontrado, o problema não deve ser no disco.
b) Remover atualizações pendentes
Em alguns casos, o Windows não consegue ser iniciado por causa de uma atualização que não consegue ser concluída corretamente. Nesses casos, você pode utilizar o comando abaixo para remover a atualização.
dism.exe /image:d:\ /cleanup-image /revertpendingactions
c) Reparar arquivos corrompidos do sistema
As vezes, o Windows não carrega porque existem arquivos do sistema corrompidos. Para reparar arquivos do sistema corrompidos, você pode utilizar o comando “sfc /scannow” no Prompt de comando do Windows.
Porém, ao executar o comando “sfc /scannow” através do prompt do utilitário de reparação, ele apresenta o erro: Há um reparo de sistema pendente; é preciso reinicializar o computador para concluir a operação.
Para resolver esse erro, use comando abaixo:
sfc /scannow /offbootdir=c:\ /offwindir=d:\windows
Note que “C” é a unidade padrão de boot do Windows, e a unidade “D” é usada porque, quando o utilitário de instalação é iniciado, ele usa a unidade “C” e monta o Windows na unidade “D”. Por isso, você precisa informar a unidade D nessa opção. Depois de reiniciar o computador, o Windows volta a usar a unidade C.
Uma vez que você executou todos os procedimentos, reinicie o computador normalmente pelo disco rígido, para carregar o sistema. Se a reparação foi realizada com sucesso, o Windows será iniciado normalmente.
6. Por fim, se nenhuma dessas opções funcionou para você, talvez o computador esteja infectado por vírus e outros arquivos maliciosos. Nesse caso, você pode usar um disco de boot com antivírus para limpar o PC.
7. Se você não conseguir reparar o Windows usando as opções acima, provavelmente você terá que fazer uma nova instalação do Windows. Porém, antes disso veja: Como fazer o backup de seus arquivos no HD.